Envira Gallery Blog
Digital Photography Tips, Tutorials and Resources
Digital Photography Tips, Tutorials and Resources
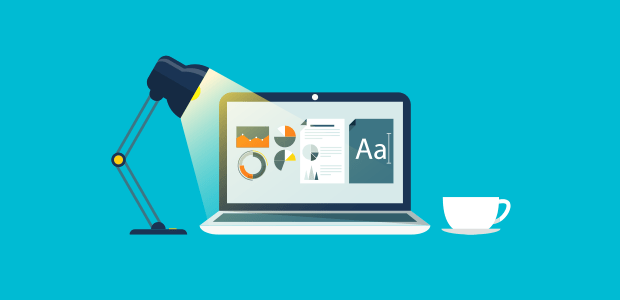
by Waseem Abbas on Jun 3, 2016
Want to display featured products, blog posts, projects and more on your website? Having an image gallery with featured content is a great way to direct your visitors to your very best content and offerings. In this article, we will share how to create a featured content gallery in WordPress.
By default, WordPress galleries don’t have the option to display featured content. However, you can use Envira Gallery’s Featured Content Gallery Addon (a WordPress plugin) to display featured content from your posts, pages, products, and more.
First thing you need to do is install and activate the Envira Gallery plugin. (We have more details on how to install a plugin in WordPress here.)
Then, go to Envira Gallery » Add New to create an image gallery in WordPress. Add a title for your image gallery, and hit the Publish button. (For more details, check out this guide on how to create an image gallery with thumbnails in WordPress.)
Your image gallery is ready. Now you can add featured content to it!
First, go to Envira Gallery » Addons and find the Featured Content Addon.
To access this addon, you must have the Envira Plus or higher license.
Install and activate the Featured Content Addon.
Upon activating the addon, go back to edit your image gallery. Click on the External Gallery tab and select the Featured Content option.
Now you will find new settings under the Images tab. These settings will allow you to choose your post type, include or exclude specific posts, and more.
You can sort your featured content posts by date, ascending or descending orders, post status, and you can also limit the number of featured posts you want to have.
Once you are satisfied with your settings, click on the Update button.
In the right sidebar under the update button, you will see a shortcode and some other information about your image gallery. You’ll need to copy the shortcode from here.
Now go ahead to Posts/Pages » Add New, or edit an existing post/page where you want to add your featured content image gallery.
Simply paste the shortcode into the visual editor and hit the Publish button.
Your featured content gallery is now ready! Check out this demo to see how the featured content image gallery will appear on your website.
We hope this article helped you to learn how to create a featured content gallery in WordPress. You may also want to check out our guide on how to import Instagram photos in WordPress Image Galleries.
If you like this article, then please follow us on Facebook and Twitter for more free WordPress tutorials.
Envira Gallery helps photographers create beautiful photo and video galleries in just a few clicks so that they can showcase and sell their work.

Is there a way to setup the Featured Content Add-On so that it automatically grabs the photos only from the current post?
I just added Envira plugin to post gallery of my favorite recipes (each linking to original blogger). I’d like to post a sentence or two below each gallery image with my notes about the recipe. Any idea how I can do this?