Envira Gallery Blog
Digital Photography Tips, Tutorials and Resources
Digital Photography Tips, Tutorials and Resources
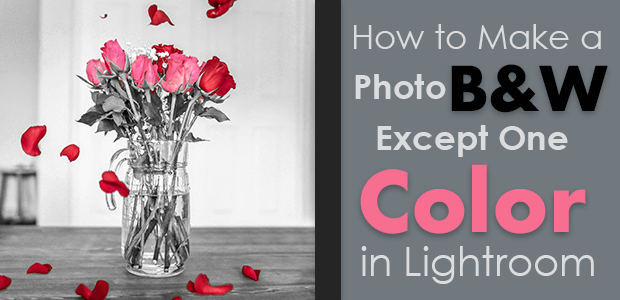
by Alexandra Bateman on Aug 11, 2023
Do you want to learn how to make a photo black and white except one color in Adobe Lightroom? Selective coloring in photo editing can give your image a fun and playful feel, or make it more sophisticated and striking.
In this tutorial, we’ll show you how to use Lightroom to make your image black and white except for one color.
First, you’ll need to make sure you have Lightroom downloaded and installed on your device. When purchase Lightroom through Adobe’s Creative Cloud Plan for $9.99/month, you also get Photoshop!
Adobe now offers two versions of Lightroom — Lightroom Classic and Lightroom. Lightroom is a lighter version of Lightroom Classic, so I’ll be using Lightroom Classic in this tutorial.
First, you’ll need to import your image to Lightroom Classic. You can do that by opening Lightroom and selecting Import.
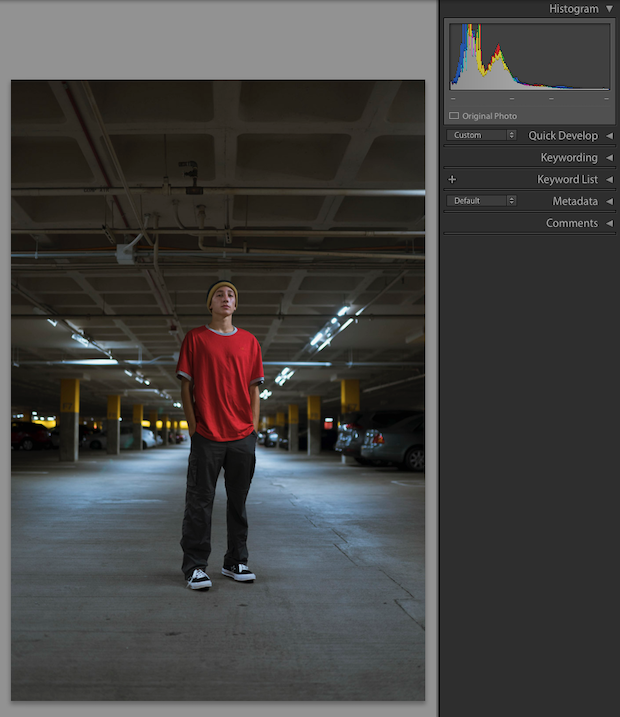
If you’d like to edit your image for sharpness, exposure, or clarity, you can do that now. Once you’re satisfied with the general look of your photo, we can move on to selective color editing.
When you’re done, access Lightroom’s Develop mode, located at the menu bar on the top of the application.
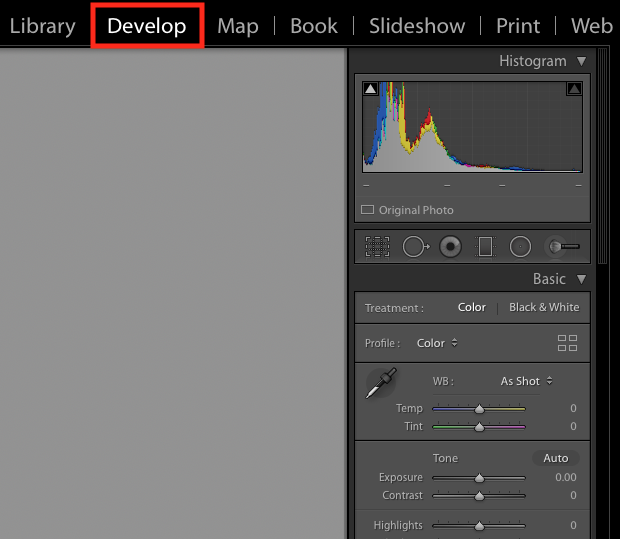
I’ve decided to turn this image black and white except for the model’s red shirt. In order to achieve this effect, I’ll go to HSL mode under Lightroom’s editing sidebar, and select Saturation.
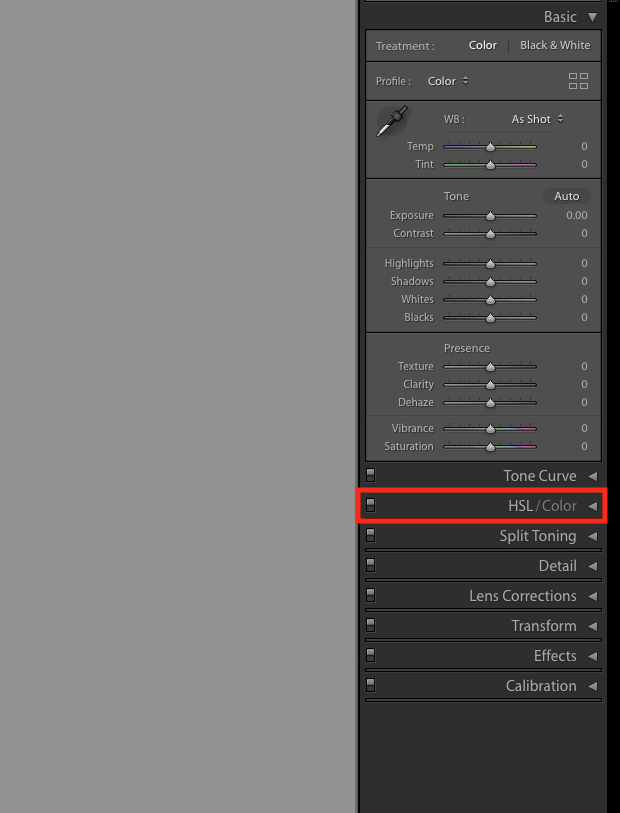
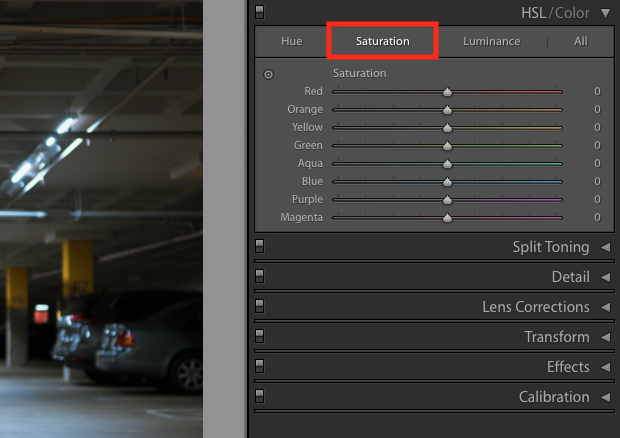
Then, I’ll decrease the saturation of every color except red to -100. This will turn all other colors grayscale, which will produce a black and white effect.
Your Saturation menu will now look like this:
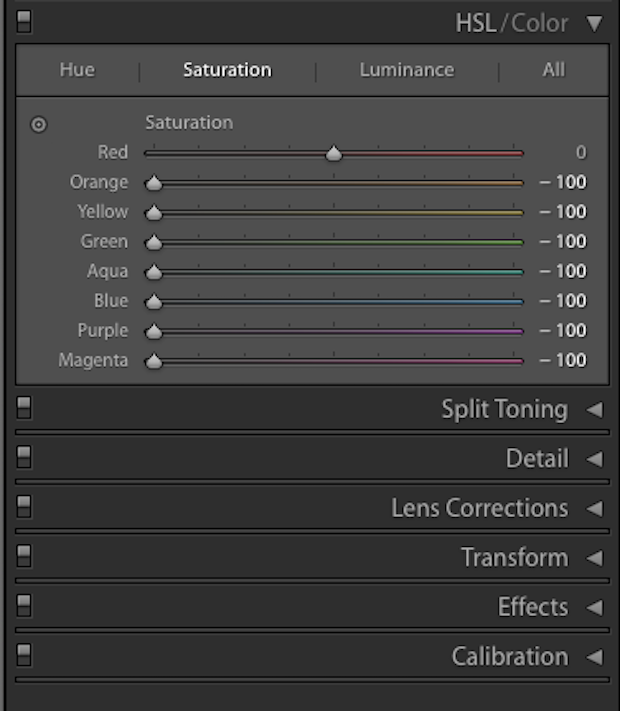
My image is now almost entirely black and white except for the subject’s shirt:
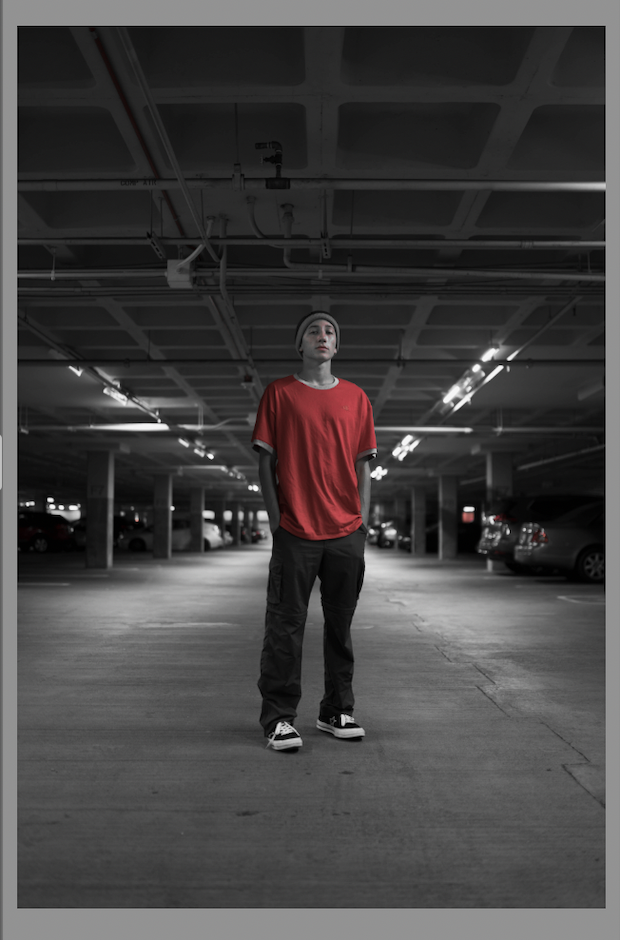
Next, I’ll increase the photo’s saturation of red so that the color looks more vibrant. This isn’t an exact science. Just play with the saturation of your remaining color until you’re happy with it. For this image, I settled on a red saturation of +35.
Now the red shirt of my model clearly pops against the desaturated background:
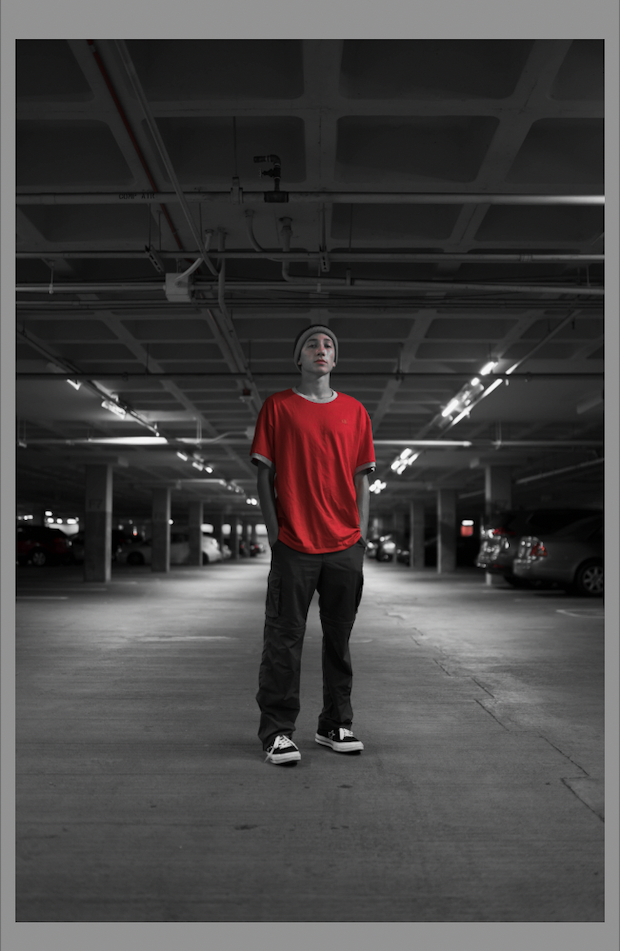
You’ll notice that some red remains in the background of the photograph and in the model’s face. We can remove this unwanted red coloration with Lightroom’s Adjustment Brush, located just under the Histogram.
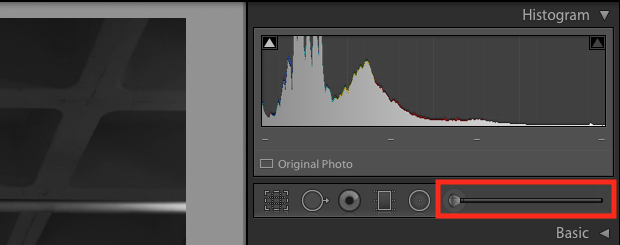
Click on the Adjustment Brush and set its saturation to -100. Then, use the brush paint over portions of the image that have retained an unwanted hue.
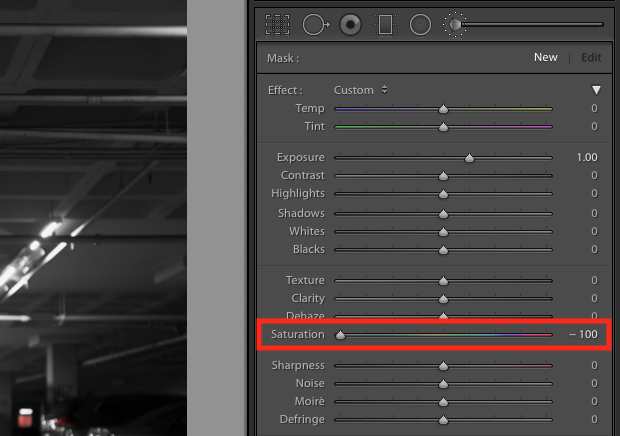
Once I painted over those problem areas with the Adjustment Brush, my finished photo looked like this:
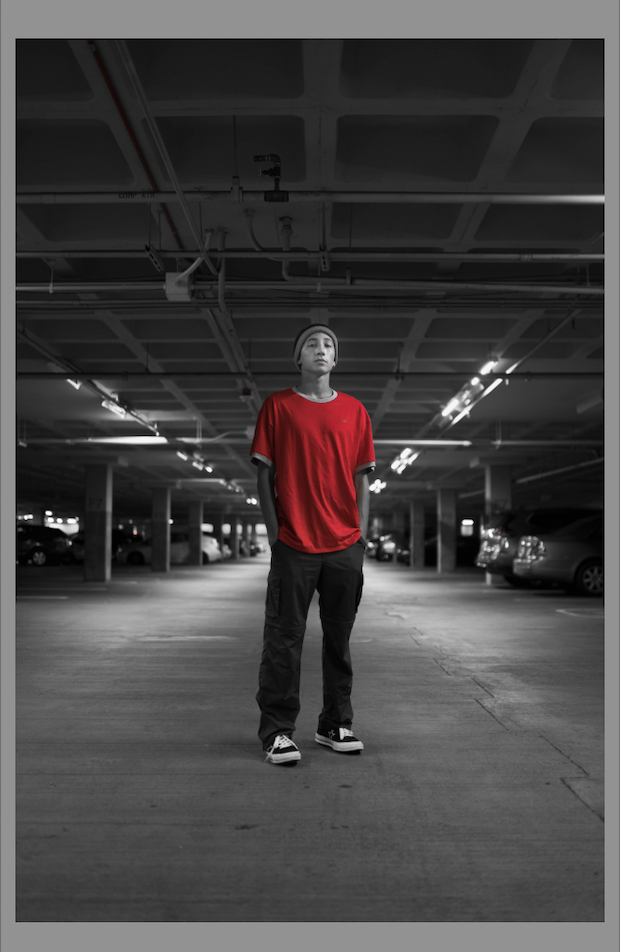
Once you get the hang of it, editing photos for selective colors in Lightroom is pretty simple. Here’s an overview of the steps it takes to turn an image black and white except one color in Lightroom:
Try this editing technique on your photos and see what kinds of striking edits you can achieve!
We hope this tutorial has helped you learn how to make an image black and white except one color in Lightroom. Check out this tutorial to learn how to accomplish the same technique in Adobe’s Photoshop, or these popular tutorials on our blog:
If you learned something in this tutorial and are excited to try out this technique, let us know how it goes! Follow us on Twitter and Facebook for more photography editing tutorials, photography tips, and WordPress plug-in info.
Envira Gallery helps photographers create beautiful photo and video galleries in just a few clicks so that they can showcase and sell their work.

Hi, I’m having issues with this! I’ve tried this method before base on this article and it worked great for me. But now for some reason its not working anymore. I have an image where I desaturated every color except red & orange. Then I went to the brush tool so I could desaturate the reds & oranges that I didn’t want to see. Every time I lower the slider, every red/orange turns to black and white, including the colors that I want to keep. Can you help?
Hi – Thanks for the article. But I wanted to clarify. You say “First, you’ll need to import your image to Lightroom Classic.” I just wanted to note for anyone reading this that the technique here works perfectly well in Lightroom too – there is no need for Classic!
Hi. Perfect, except that I have two, brown, fence post behind a red apple. The desat worked on everything except the brown. Any ideas?
All the best,
William Perrelli